Migration vers vCenter 7
Mise à niveau vers vCenter 7
Avec la sortie de vSphere 7 en avril 2020 arrive le
processus de mise à niveau de vCenter 7.
Tout d’abord il faut savoir que le passage vers la version 7
implique de disposer d’une version de vCenter minimal 6.5. Cela implique que si
vous avez des versions antérieures vous devez passer par deux mises à niveau. Une
première étape pour se mettre à jour vers vCenter 6.5 ou 6.7 puis passer à
vCenter 7.
Le second point à prendre en compte est le fait que vCenter
7.0 ne supporte plus de base de données externe, elle est maintenant embarquée
dans l’appliance virtuelle. Cela implique de valider si votre base de données devra
être supporté par l’outil de migration.
Le service PSC doit être aussi embarqué dans votre machine vCenter
vous devez donc le migrer préalablement si cela n’est pas le cas.
Plusieurs autres éléments sont à prendre avant d’effectuer
la migration :
- · Vous devez avoir les distributed switch en version 6.0 minimalement avant débuter la migration.
- · Vous devez avoir Network I/O control en version 3 minimalement
- · Les partitions doivent être en VMFS 3 minimalement, idéalement VMFS 5 ou 6
- · Si vous avez une ancienne version de Fault Tolerance en cours d’utilisation cela devra être désactivé avant la migration
- · Valider qu’il existe des plug in pour vos outils qui interagissent avec votre vCenter.
Enfin si vous utilisez la VSAN je vous invite à prendre en
compte le kb suivant KB 2145267 afin de valider qu’il
n’y aura pas de problème.
Une fois toutes ces étapes préalables faite, il ne vous
reste plus qu’a télécharger l’iso de vCenter 7 et de le monter sur un PC qui a accès
au vCenter actuel. Prévoyez 2h pour effectuer la migration.
Lancer le programme suivant installer.exe dans le
répertoire vcsa-ui-installer\win32 si vous êtes sous Windows.
L’écran suivant apparait :
Choisissez votre langue (en haut à droite) et l’option Ugrade.
Le processus de déploiement démarre.
Cliquez sur Next
Accepter les termes de la licence et cliquer sur Next
Entrez le FQDN ou l’adresse IP de votre vCenter à migrer et
cliquez sur connect to source. La connection s’effectue.
Entrez le compte administrateur de vcenter et celui du
serveur ESX qui gére vcenter (root)
Accepter le certificat en cliquant sur Yes
Spécifier le serveur ESXi cible ou le vcenter qui sera
utilisé pour le déploiement de la nouvelle virtual appliance vCenter 7, entrez
le compte et son mot de passe puis cliquez sur Next.
Spécifier le nom de la nouvelle VM vCenter 7 et le mot de
passe administrateur du nouveau vCenter 7. Puis cliquer sur Next.
Choisissez la configuration de l’appliance virtuelle vCenter
7 puis cliquez sur Next.
Vous pouvez activer le mode Thin disk afin d’économiser l’espace
disque en cochant la case Enable Thin disk Mode.
Choisissez le stockage ou doit être installer l’appliance
virtuelle et cliquez sur Next.
Entrez les paramètres IP temporaire pour le nouveau vCenter.
(valider si nécessaire que les ports sont ouverts dans le pare feu si
nécessaire). Puis cliquer sur Next.
Cliquez sur Finish pour lancer la Migration.
La première phase est terminée, l’appliance virtuelle est
déployé, il faut maintenant migrer les informations. Cliquez sur Continue.
La phase 2 se lance, cliquer sur Next
Entrez les informations sur le vcenter source, le host ESXi
qui gére le vcenter à migrer et cliquez sur Next.
Lire et si cela est convenable Accepter les Prechek result en
cliquant sur close. Sinon résoudre les problèmes identifiés.
Choisissez le type de données que vous voulez migrer et cliquez
sur Next.
Cliquez sur Next.
Cliquez sur Finish, la migration débute.
Cliquez sur Ok pour accepter l’extinction de l’ancien
vCenter à la suite de la migration.
La migration débute
La migration prend environ 30 à 40 minutes dépendant le volume
de donnée et la vitesse de votre réseau ainsi que la charge de vos ESXi,
Ouvrer un browsers Web avec l’adresse IP indiquez et Cliquer
sur close pour fermer l’outil de migration.
Cliquer sur le bouton Lancer vSphere Client.
Saisissez le nom d’utilisateur et votre mot de passe puis
cliquer sur connecter.
Votre vCenter est maintenant installé, votre ancien vCenter
6.x est éteint.
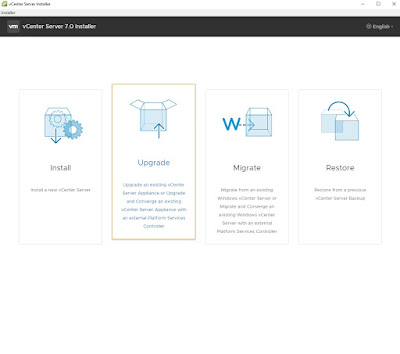








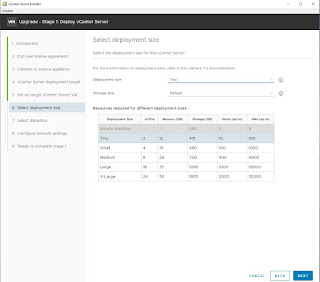





















.JPG)
Commentaires
Publier un commentaire